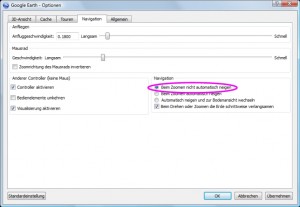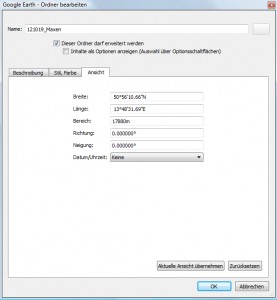Das LookAt-Objekt – auch gegen die Schräg-Ansicht der Google Earth kml-Datei
Letzte Änderung am 01.04.2024
LookAt – dt. ansehen ;
bei Google Earth–Versionen in Deutsch: Ansicht .
|
Google Earth-Schrägansicht vorab einschränken: In "Tools > Optionen… > Navigation" die Neigen-Automatik deaktivieren/ausschalten. |
Für größere Ansicht Klick in das Bild |
Beim Neuerstellen von Google Earth-Dateien
lässt sich die Schrägansicht durch Einfügen eines LookAt-Objekts verhindern.
Auch als Nachbearbeitung, sogar mit einem Texteditor möglich
Das <LookAt>-Objekt für kml-Dateien
Die eingegrauten Zeilen im nachfolgenden Ausschnitt aus einer Original-kml-Datei sollen die Unterbringung des <LookAt>-Objekts in der GPS-Datei verdeutlichen:
in der Nähe des <Document>-Beginns, noch vor den Format-Angaben (<StyleMap>) für die <Placemark>’s:
. . . <Document> <name>121019_Maxen</name> <open>1</open> . . . <LookAt> <longitude>13.8088033</longitude> <latitude>50.9362933</latitude> <altitude>0</altitude> <heading>0</heading> <tilt>0</tilt> <range>17879.88379951155</range> </LookAt>
. . . <StyleMap id="PointStyle_kml_hdgpfeil"> . . .
Die Bedeutung der Parameter kann in Googles kml-Referenz – Stichwort "LookAt" ausführlich nachgelesen werden. Sie entsprechen somit der Position einer Kamera, die auf das im 3D-Viewer-Fenster angezeigte Objekt (hier auf einen Track) gerichtet ist, bezogen auf den Ort des Objekts.
Im Default-Modus von "<LookAt>" gilt:
- Die Felder "<longitude>" und "<latitude>" benennen die
Koordinaten der Viewer-Fenster-Mitte. - Die Senkrecht-Ansicht des Viewer-Fensters wird von
"<tilt>0</tilt>" ("Neigung" – 0…90) bewirkt. - Den Darstellungsmaßstab bestimmt der Wert in
"<range>…</range>" ("Sichthöhe" – Meter) Anm1).
Die Felder "<longitude>", "<latitude>" und "<range>" müssen belegt sein. Fehlende sind (in der Spezifikation nicht näher ausgeführt) mit dem Wert 0 wirksam: Mit einem LookAt-Objekt ohne "<longitude>" und "<latitude>" würde man am Äquator "landen", ohne "<range>" nahe dem Erdboden. Ebenso liefert ein fehlender Eintrag für "<tilt>" die Senkrecht-Ansicht. Weniger bedeutsam ist <heading>. Sein Wert zwischen 0 und 360 gibt die Himmelsrichtung in Grad an – im Uhrzeigersinn ab Nord –, in die sich das Objekt im Viewerfenster einstellt. Fehlt das Feld, wird der Vorgabewert 0° wirksam – die übliche Nord-Ausrichtung von Karten.
Auf das <LookAt>-Objekt reagiert Google Earth auch, wenn es Bestandteil eines Point-Placemarks oder LineString-Placemarks ist. Im Fall der Darstellung von Routen oder Tracks führt das aber höchstens bei Anwendung auf mehrere aufeinanderfolgende Points, das zugehörige LineString-Placemark eingeschlossen, zu einem sinnvollen Ergebnis. Für diesen Fall sieht das kml-Datei-Format eine Positionierung der oben dargestellten Art – innerhalb von <Document>. . . </Document> vor. Vorteilhaft wird <LookAt> auch angewendet, um das Verhalten des Zeischiebereglers zu beeinflussen.
Google Earth in Schrägansicht? Beheben!
Nicht selten kommt es dazu, dass beim Öffnen einer kml-Datei bzw. kmz-Datei in Google Earth die Ansicht im GE-Ansichts-Fenster in der Schrägansicht, um 45° schräg nach hinten gekippt, also im 3D-Modus, erscheint.
Genauer: Selbst wenn sich das Viewer-Fenster zunächst als (senkrechte) 2D-Ansicht (Neigung 0°) zeigt, wechselt es im Zuge des Aufbaus der Darstellung eines Path-Verlaufs (bzw. bei Wegpunkten mit Zeitbezug wie etwa bei der Darstellung eines Tracks) zügig in die (schräge) 3D-Ansicht.
Gerade bei der Darstellung der Tracks zurückgelegter Touren ist das wegen der damit einhergehenden Einbuße an Übersichtlichkeit, anders als etwa bei der Darstellung von Flugbewegungen, gar nicht günstig.
Beim Verfolgen der Ursachen der Fenster-Neigung war aufgefallen, dass der Viewer kml-Dateien, die Google Earth im Zuge des Imports von Log-Dateien z. B. des gpx-Formats erzeugt hatte, in der Senkrecht-Ansicht öffnet Anm2). Besichtigen dieser Google Earth-Dateien mit dem Text-Betrachter offenbart als Unterschied gegenüber herkömmlichen kml-Dateien rasch eine Erweiterung des kml-Codes um einen zusätzlichen Abschnitt. Es ist das LookAt-Objekt – vgl. KML-Referenz – Stichwort "LookAt" (https://developers.google.com/kml/documentation/kmlreference?hl=de#lookat).
Abhilfe gegen die gekippte Darstellung einer geöffneten Datei
Einzelne oder nur wenige Dateien
Für den Fall nur weniger, eher nur gelegentlich zu betrachtender Google Earth-Dateien bietet es sich an, nachdem z. B. die zu bearbeitende Datei in der Listenansicht im Ortefenster durch einen Doppelklick aktiviert, also im Viewer-Fenster geöffnet ist, auf Wunsch einfach den jeweiligen 3D-Modus abzuschalten, indem man das Viewer-Fenster dadurch in die Senkrecht-Ansicht (zurück) bewegt, dass man zunächst mit der linken Maus-Taste in das Viewer-Fenster klickt und dann die (ganz normale) Taste für den (Klein-)Buchstaben "r" drückt.
Zum gleichen Ziel, allerdings weniger zügig, führen nach einem Klick mit der linken Maus-Taste in das Viewer-Fenster ein paar einfache Tastendrücke:
Bei gedrückt gehaltener "Groß/Klein-Umschalt"-Taste ("Shift"-Taste) lässt sich mit Tastendrücken auf "Zeile nach oben" und "Zeile nach unten" die Neigung einer geöffneten Darstellung (zunächst vorübergehend) einstellen. Mit Drücken der "Zeile nach unten"-Taste neigt sich der Inhalt des oberen Bildrandes nach unten – aus einer anfänglichen 2D-Ansicht wird eine 3D-Ansicht. Umgekehrt – wie im Fall einer nicht gewünschten anfänglichen Schräg-Ansicht – gelangt man mit mehrmaligem Drücken oder einfach Gedrückthalten der "Zeile nach oben"-Taste zur der Senkrecht-Ansicht entsprechenden 2D-Ansicht.
Abhilfe "auf Dauer"
Modifizieren der vorhandenen Datei und nachfolgendes Speichern –
beides direkt in Google Earth (= "Erweitern um ein LookAt")
Sie enthält nun ein <LookAt>-Objekt mit den zuvor angezeigten Werten als Parameter.
Zum gleichen Ziel kommt man schneller, indem man im Kontext-Menü nicht mehr, wie im voranstehend beschriebenen Vorschlag, zunächst auf "Eigenschaften" klickt, sondern gleich einfach auf "Aktuelle Ansicht übernehmen" .
Anpassen mit dem Texteditor
kml-Dateien sind "reine" Textdateien. Man kann sie im Texteditor öffnen, bearbeiten und in der veränderten Fassung speichern. So lässt sich das Klicken in speziellen Google Earth-Fenstern umgehen. Dazu öffnet man die kml-Datei im Texteditor, um in der Nähe des Datei-Anfangs die LookAt-Zeilen einzutragen – am einfachsten per Copy/Paste vom Anfang dieses Eintrags oder aus einem einmal angelegten Musterfile. Für einen optimalen Anblick bleibt es erforderlich, die LookAt-Parameter gemäß den obigen Hinweisen anzupassen. Überprüft wird der erreichte Stand in Google Earth.
Besonders leicht kann das wie folgt geschehen. Zu einer geöffneten kml-Datei gehört im Orte-Fenster links des dort angezeigten, in der kml-Datei vorgegebenen Dateinamens ein
Kästchen für das Aktivieren/Deaktivieren
der betreffenden Google-Earth-Datei. Mit einem Links-Klick in das Kästchen verschwindet das Häkchen und als Ergebnis auch der kml-Track aus dem Viewer-Fenster. Klickt man erneut mit links in das (geleerte) Viewer-Fenster, so liest die Anwendung die zugehörige kml-Datei ein – nun mit den unterdessen vorgenommenen Änderungen.
Speichern der modifizierten Datei
Das Speichern dieser Datei oder auch einer – ähnlich wie weiter oben beschrieben – zunächst vorübergehend modifizierten Datei als eine dauerhaft modifizierte GE-Datei erfolgt über die Wahl von "Ort speichern unter …" im Kontext-Menü der Datei im Orte-Fenster.
Das Überschreiben der ursprünglichen Datei lässt sich vermeiden, indem man mindestens ein Zeichen des zum Speichern vorgeschlagenen Dateinamens (entspricht im Normalfall dem Namen der ursprünglichen Datei) abändert oder mindestens eines hinzufügt, falls dafür nicht ohnehin ein anderer Datei-Ordner gewählt werden sollte.
Neu zu erstellende kml-Dateien
Es bedarf wohl fast keines Hinweises, beim Neuerstellen von kml- bzw. kmz-Track-Dateien den <LookAt>-Abschnitt in der oben beschriebenen Weise von vornherein vorzusehen – am bequemsten mit aus den Log-Daten automatisch gewonnenen Parametern, zumindest aber auf dem Weg der obigen "Abhilfe auf Dauer".
Anmerkungen
Anm1 Zu kleinen Werten von <range> hin existieren Minimalwerte, auf die die diesbezügliche Automatik von Google Earth die Sichthöhe begrenzt: Zu kleine Datei-Werte werden ignoriert. Mit Maus-Links-Doppelklicks in das 3D-Viewer-Fenster, zweckmäßig auf eine Stelle des dargestellten Objekts, lässt sich ein noch tieferes Hineinzoomen erreichen, allerdings ohne brauchbare Nachführung der Zahlenangaben für den Maßstab und für die Sichthöhe in der Statusleiste am unteren Rand des Browserfensters sowie unter Beibehaltung der aus den Serverdaten resultierenden Auflösung.
Anm2 Das gilt auch für den Import weiterer Formate von GPS-Dateien, die Google seit der bereits vor einiger Zeit erfolgten Integration von GPSBabel zulässt.
Hinweis: Die obigen Ausführungen beziehen sich auf die Windows-Versionen von Google Earth (Pro).
Klaus Dannowski – Klaus‘ GPS-Ecke
O3.11.2O11