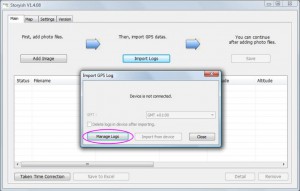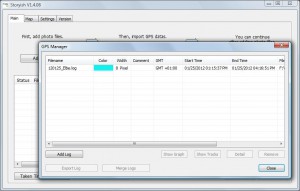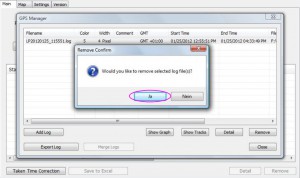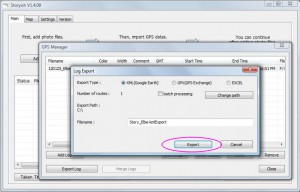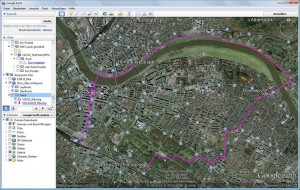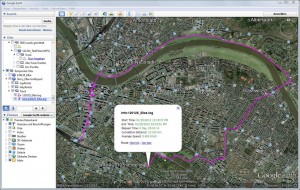Letzte Änderung am 03.02.2022
1 Arbeitsschritte ”Umsetzung Logdatei —> kml-Datei” mit dem „Storyish PC Tool – V 1.4.08“
Beispiele zur ”Umsetzung Logdatei —> kml-Datei” mit dem „Storyish PC Tool“
Arbeitsschritte ”Umsetzung Logdatei —> kml-Datei”
mit dem ”Storyish PC Tool” mit Einbeziehung von Fotos
| 2.1 Abweichend von der im oberen Bereich des Main-Fensters des Tools angedeuteten Reihenfolge ist es günstiger, auch hier die Schritte 1.1 bis 1.7 von ”Arbeitsschritte Umsetzung Logdatei —> kml-Datei” auszuführen. Besonders Schritt 4 beachten! GPS Manager schließen. Fenster ”Import GPS Log” schließen. |   |
| 2.2 Das Ziel ist im nebenstehenden Bild zu sehen – die Liste der in die kml-Datei aufzunehmenden Bilder -, erreichbar mit Schritt 3a oder 3b |  |
| 2.3a Im Fenster ”Main” aus Schritt 1.1 (siehe Bild bei 1) Klick auf ”Add Image”. Es stellt sich das nebenstehende Bild ein. Zum Pfad mit den Foto-Dateien gehen. Dateien mit der Maus auswählen. Klick auf ”Öffnen”. |  |
| 2.3b Im Explorer zum Pfad mit den Foto-Dateien gehen. Datei-Auswahl mit der Maus. Ausgewählte Dateien mit der Maus in das Fenster ”Main” ziehen. | 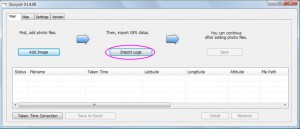 |
| Bei den Angaben zu den Bild-Dateien im Fenster ”Main” handelt es sich um Links. Somit verbleiben die Dateien selbst unverändert an ihrem Ort. Hier sind nun auch erste Beurteilungen der Ergebnisse möglich. Liegt der Aufnahme-Zeitpunkt (”Taken Time”) zumindest innerhalb des Zeitraums des Logs, sollten die Markierungen im Status angehakt („checked“) bzw. blau gefärbt und die Spalten ”Latitude”, ”Longitude” müssten mit Einträgen versehen sein. Außerdem ist es wichtig zu wissen, dass das ”Storyish PC Tool” die Foto-Ortsmarken stets den im Track aus dem höchstens indirekt (nämlich in Gestalt von Knickpunkten in der Tracklinie) erkennbaren Logpunkten zuordnet. Gegebenenfalls sollte mit einem
gelogt werden. Damit die Fotomarkierungen an der richtigen Stelle innerhalb des Tracks erscheinen,
Im Idealfall hat bei der Aufnahme die Kamerazeit mit der GPS-Zeit übereingestimmt. Andernfalls kann im folgenden Arbeitsschritt eine Korrektur vorgenommen werden. Dabei sollten die Beschriftungen ”Current Time” und ”Camera Time” und das dahinter zu vermutende Vorgehen teils etwas großzügig verstanden werden. Neben ”Current Time” (”Aktuelle Zeit”) erscheint – jedesmal neu – wirklich die Rechnerzeit vom Zeitpunkt des Klicks, das heißt sie läuft in der Anzeige nicht weiter. Wenig praktikabel dürfte aber bei vielen Kameras das Ablesen der Kamerazeit im Moment des Klicks sein. Oft fehlt sogar die Sekundenanzeige. Und dass der Zeitstrahl der Rechnerzeit mit dem Zeitstrahl der GPS-Zeit, die den Logs zugrundeliegt, übereinstimmt, ist auch ungewiss. Eine Quelle von Ungenauigkeiten und Erschwernissen kann auch der Mehrwege-Empfang von Satellitensignalen sein, zu dem es durch Reflexionen an Gebäuden oder geneigtem Gelände kommt. Näheres ist hier nachzulesen. Der hier eigentlich zu empfehlende, Korrekturvorgang beruht auf der Differenz der Zeitangaben bei ”Aktuelle Zeit” und ”Kamera-Zeit”. Mit deren Wert wird beim Synchronisieren die Zeitangabe der Bilddateien beaufschlagt. Wegen der guten Unterstützung in Gestalt der beiden Zeiteingabe-Felder des ”Storyish PC Tool” bietet es sich an, wie auch für andere Logger vielfach empfohlen, zeitnah zu den zu synchronisierenden Bildern eine genaugehende Uhr abzufotografieren. Dann gibt man als aktuelle Zeit die der fotografierten Uhr ein und als Kamerazeit die Zeitangabe der Datei aus dem Datei-Manager (Windows Explorer bei Windows-Rechnern) abzulesen. Die so entstehende Zeidifferenz trifft dann (innerhalb der Ganggenauigkeit der Kamera-Uhr und unter Berücksichtigung der oben erwähnten etwaigen Multipath-bedingten Fehler) für sämtliche Fotos zu. |
| Anmerkung: Angenehm für Arbeiten mit weiteren zeitnahen Dateien – die so entstandene Zeitdifferenz bleibt bis zum Schließen des ”Storyisch Program” (bei erneutem ”Taken Time Correction” ist die angezeigte ”Camera Time” um diese Zeitdifferenz gegenüber der dann jeweils angezeigten aktuellen Zeit versetzt) bzw. bis zum Klick auf ”Disable Correction” gespeichert. |
| Anmerkung: Beim Speichervorgang werden im Zielverzeichnis unter Beibehaltung des Dateinamens Kopien der Foto-Dateien abgelegt – mit unverändertem Bildinhalt, aber mit um die Koordinaten-Angaben erweitertem Exif-Header sowie mit neuem Dateidatum. Die Original-Dateien bleiben unverändert. Bei Namensübereinstimmung mit im Zielverzeichnis bereits vorhandenen Kopien wird dem Dateinamen der neuen Datei ein Tiefstrich vorangesetzt. Wird bei der Wiedergabe der kml-Datei z. B. in Google Earth auf ein Foto-Icon geklickt, greift das Programm auf die zugehörige Foto-Datei zu, wobei zur Anzeige das Bild auf die in ”Save Confirm” für ”WIDTH” gewählte Breite skaliert wird. Falls die Weitergabe des bebilderten Trackverlaufs beabsichtigt ist, empfiehlt es sich, im Fenster ”Save Confirm” zusätzlich ”Create KMZ” zu aktivieren – diese Datei enthält in per zip-Funktion gepackter, gegen das Verlieren von Dateien sicherer Form sämtliche benötigte Dateien, also sowohl den Track mit den Icons für Fotos, Lap- und Waypoints als auch die erweiterten Foto-Dateien. |
Klaus Dannowski – Klaus‘ GPS-Ecke
3O.O1.2O12