Letzte Änderung am 06.12.2023
Eine Darstellung, die oft oben links im
"Google Earth-3D-Viewer"
(auch 3D-Ansicht, Ansichtsfenster, Kartenfenster )
von Google Earth als rechteckiger Bereich erscheint – blass, beim Berühren mit dem Mauszeiger kräftig aufleuchtend – enthält den
Zeitschieberegler
(engl.: time slider ).
"oft ": Der Namen-Bestandteil "zeit " besagt es – sein Erscheinen ist daran gebunden, dass die Google Earth-Anwendung mindestens ein mit Zeitangaben versehenes – jeweils aktiviertes – Objekt enthält.
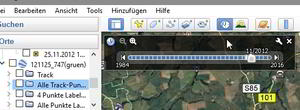 |
Wie im Beispiel von Bild 1 ersichtlich, enthält die Darstellung neben dem eigentlichen Zeitschieberegler als auffälligstem Bestandteil viele weitere Bedienelemente.
Den Zeitschieberegler betreffend ist in der KML-Referenz (Google-Link) zu lesen:
"the time slider allows the user to move the view through time"
("Mit dem Zeitschieberegler kann der Nutzer die Sichtbarkeit über der Zeit hinwegbewegen")
Gemeint ist:
Der Zeitschieberegler ist eine Bedieneinheit mit über einer Zeitleiste verschiebbaren Elementen zum Auswählen zeitlich zugeordneter Objekte, um sie im Ansichtsfenster sichtbar zu machen.
Das kann interessant sein
- um in der Darstellung eines GPS/GNSS-Tracks eng beieinander liegende Punkte zu entwirren, indem man ihren Anblick zeitabhängig einschränkt,
- um für Punkte (oder auch andere Objekte) einen Zeitbezug herauszufinden,
- für Darstellungen, die auf der synchron gesteuerten Sichtbarkeit von, auch sehr
verschiedenartigen Objekten mit Zeitbezug (z. B. Track-Komponenten, Einzel-Ortsmarken, Texte, Bilder) beruhen, die in jeweils eigenen kml-Dateien mit unterschiedlichen, aber auch sich überdeckenden Datei-Zeitfenstern abgelegt sein können
und
für Vieles mehr.
Wesentlicher Bestandteil des
Zeitschiebereglerelements
ist neben weiteren Elementen bekanntlich
eine Zeitleiste (timeline, Zeitstrahl, Zeitachse),
– eine Gerade mit zeitlich linearem Verhalten,
mit ein oder zwei Stellgriffen – Schiebern –
und je einem anklickbaren Pfeil
– an beiden Enden der Zeitleiste.
Sein Erscheinungsbild einschließlich der Art und der Funktionen der zugehörigen Steuerelemente hängt vom aktuellen Anzeigemodus des 3D-Viewers
- Standard-Modus
oder
- Modus "Historische Bilder" (History-Modus)
ab. Dabei ist der ursprünglichere beider der Standard-Modus. Das äußert sich darin, dass der Start von Google Earth bei üblichen Anwendungen niemals in einem History-Modus erfolgt.
Charakteristisch für den Standard-Modus ist die gegenüber dem History-Modus um Einiges größere Vielfalt der verfügbaren Steuerelemente.
In beiden Zeitschieberegler-Modi gibt es zudem zwei Zustände des Zeitschieberegler-Bereichs:
- den inaktiven Zustand, hochgradig transparent,
und
- den Zustand voller Sichtbarkeit, mit aktivierbaren Steuerelementen.
Beim Start von Google Earth ist der Regler-Bereich in dem Zustand, den er beim Schließen des Programms hatte. Ihn behält er beim Hineinbewegen des Mauszeigers bei, jedoch nur, bis dieser ihn verlässt: Dann wird er transparent – bis zu dessen Wiedereintreten oder bis zum Hineinbewegen des Zeigers in den ebenfalls rechteckigen, aber vertikal gerichteten Bereich der Navigations-Elemente rechts im Ansichtsfenster (bis dahin ebenfalls durch Transparenz verborgen).
Handhabung des Zeitschiebereglers
Ausführungen zur Handhabung des Zeitschiebereglers und zu den erforderlichen Voraussetzungen beim Google Earth-Objekt sind allerdings rarAnm1). Selbst im sehr ausführlichen "Google Earth User Guide" (also bei Google "selbst") sind sie sehr knapp gehalten. Auf die Besonderheiten des Erscheinens und auf Einzelheiten der Sichtbarkeit von Elementen des Bildschirms und von Nutzerobjekten wird in den bekannten Beschreibungen jedoch kaum eingegangen. Darüber kann auch nur wenig hinweghelfen, dass der GE-Anwender mit Sprechblasen unterstützt wird, die sich beim Berühren von Elementen des Google Earth-Bildschirms zeigen.
Ein Beispiel für den
Zeitschieberegler im Modus "Historische Bilder"
zeigt Bild 1.
In diesem eher selten genutzten Modus befindet sich der Zeitschieberegler ständig sichtbar an seinem Platz.
Meistens steht auf den Servern von Google Earth zum dargestellten geografischen Gebiet ein Satz von oft zahlreichen, zu verschiedenen Zeitpunkten aufgenommenen Luft- oder Satellitenbildern zur Verfügung. Ihrer Gesamt-Zeitspanne für das jeweils vom 3D-Viewer erfasste Gebiet entsprechen die Jahreszahlen unterhalb der Enden der Zeitleiste; den Zeitpunkten der verfügbaren Versionen – in zeitlinearer Zuordnung – die Querstriche in der Zeitleiste.
Die Funktion des Zeitschiebereglers im Modus "Historische Bilder":
Die Auswahl einer dieser Versionen und zugleich
das zügige Wechseln zwischen ihnen.
Bedienung des Zeitschiebereglers im Modus "Historische Bilder"
Aufgerufen wird dieser Modus aus der Menüleiste mit "Ansicht > Historische Bilder" oder durch Mausklick auf das Uhr-Symbol in der Werkzeugleiste (unter dem Mauszeiger ist zunächst die Sprechblase

zu sehen) Anm2).
Es erscheint die Schieberegler-Zeitleiste mit einem Schieber. Sie erstreckt sich zwischen dem frühesten und dem spätesten Zeitpunkt der für den jeweiligen Kartenausschnitt verfügbaren Bilder und trägt Markierungen, die den Zeitpunkten dieser Bilder zugeordnet sind. Die Anzahl und Lage der Markierungen können sich somit abhängig vom dargestellten Terrain ändern.
Hilfreich, besonders bei engem zeitlichem Abstand der Versionsmarkierungen: Links-Klicks auf die Vergößern- "+" / Verkleinern-Symbole "–" oben links im Zeitschieberegler-Bereich ermöglichen ein Dehnen (Zoom in) / Stauchen (Zoom out) des Zeitmaßstabs an der Zeitleiste.
Bei dem Schieber handelt es sich eigentlich um einen Doppelschieber. Für die Zeitpunktauswahl wirksam ist aber nur der breitere, rechte Teil.
Zur Auswahl eines gewünschten Zeitpunkts
bewegt man den Schieber
direkt durch Ziehen mit der linken Maustaste
(Zwischenstellungen sind nicht relevant: Die Reaktion erfolgt jeweils mit Sprüngen zwischen den Markierungen)
oder
mit Links-Klick direkt auf eine Markierung innerhalb der Zeitleiste
oder
mit wiederholtem Links-Klick auf den einen oder den anderen Richtungspfeil an den Enden der Zeitleiste.
Die Zeitangabe zur so getroffenen Auswahl kann an der Zeitleiste abgelesen werden. Es kommt vor, dass die Ansicht im Viewer-Fenster beim Wechsel zwischen benachbarten Markierungen der Zeitleiste unverändert bleibt. Vermutlich stehen nicht für alle Zeitleisten-Zeitpunkte Ansichten zur Verfügung, sodass eine passende Auswahl erfolgt. In der Werkzeugleiste von Google Earth kann unter "Ansicht" die Statusleiste (am unteren Rand des 3D-Viewer-Fensters) aktiviert werden. Auch sie enthält eine Zeitangabe (neben z. B. Koordinaten, Höhe, Sichthöhe). Das beschriebene Verhalten könnte erklären, wieso diese oft von der Angabe am Schieberegler abweicht.
Zeitschieberegler im Standard-Modus
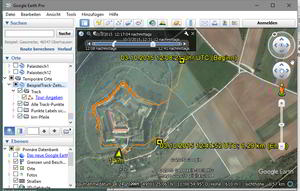 |
Falls im Standard-Anzeigemodus des Viewers der Zeitschieberegler aufgrund der unten (unter "Anforderungen an das für Google Earth geeignete Objekt") ausführlich besprochenen Gegebenheiten der beteiligten Google Earth-Objekte erscheint, ist sein Platz wiederum die obere linke Ecke des Viewer-Fensters – siehe Bild 2.
Die Funktion des Zeitschiebereglers
im Standard-Modus:
Das Steuern der Sichtbarkeit von Google-Earth-Objekten.
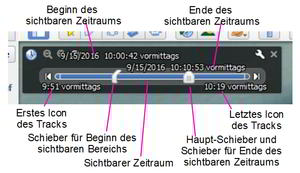 |
Ein Beispiel eines vollständig sichtbaren Zeitschiebereglerbereichs ist in Bild 3 als schwarz hinterlegtes Rechteck zu sehen.
Die eingetragenen Bezeichnungen der Haupt-Bedienelemente beziehen sich auf den häufigsten Anwendungsfall des Zeitschiebereglers, das Auswählen der in einem vorgegebenen Zeitintervall liegenden Wegpunkte eines GPS-/GNSS-Track.
Im Bild 2 ist ein solches Zusammenspiel zwischen dem Zeitschieberegler und der Trackdarstellung festgehalten: Die Anzeige der pfeilförmigen Trackpunkte-Icons ist auf das am Zeitschieberegler eingestellte Zeitintervall eingeschränkt.
Der Zeitschieberegler reagiert nicht allein auf die Wegpunkte eines im 3D-Viewer dargestellten Tracks: Er ist bereits sichtbar, wenn von sämtlichen Objekten mit Zeitangaben in der Listenansicht des Ortefensters mindestens eines ausgewählt ist, auch obwohl es außerhalb des aktuellen Bereichs des 3D-Viewers verortet ist.
Der Zeitbereich, auf den sich dabei die Zeitleiste einstellt, ergibt sich aus der Überlagerung der Zeitbereiche aller beteiligten Objekte: Er erstreckt sich zwischen der frühesten und der spätesten aller Zeitangaben.
Bedienung des Zeitschiebereglers im Standard-Modus
1. Ausgangspunkt: Eine geeignete Datei, mit Orts- und Zeitangaben, wie beispielsweise eine GPS-Logdatei, im Dateiexplorer. Gelegenheit zum Nachvollziehen der Schritte bietet eine Beispiel-Datei (Download-Link) im kmz-Format (die Grundlage von Bild 2).
Ab dem ÖffnenAnm3) der Datei geschieht auf dem Bildschirm von Google Earth Folgendes:
Umgehend nach dem Einlesen der Datei zeigen sich im 3D-Viewer die Pfad-Linie und sofort danach der Zeitschieberegler. Vom gemeinsamen Startplatz der zwei Schieber am rechten Ende der Zeitleiste aus (hier aber mit dem Zeitpunkt des frühesten Wegpunkt-Icons des Tracks) wandert der linke Schieber richtiger Weise mit diesem Zeitpunkt automatisch zum linken Ende. Zeitgleich mit dieser Bewegung erscheinen an der Pfadlinie die zeitlich zugehörigen Wegpunkt-Icons.
Funktion der Schieber:
Ziehen der Schieber mit der gedrückten Linkstaste der Maus ändert das Anzeige-Zeitintervall mit der Auflösung 1 Sekunde:
linker Schieber – Einstellen der Größe des Intervalls
Zugleich ist das Ende des Zeitfensters unten rechts im Zeitschieberfeld zu sehen; sein Beginn, oben links, sobald der Maus-Zeiger im Browser-Fenster oben rechts den runden Teil des Controllers erreicht.
rechter Schieber – Einstellen der Lage des Intervalls,
An der Zeitleiste ist die Reaktion auf das Ziehen eine stetige, bei der Sicht im 3D-Viewer eine sofortige.
Ein "Anschlagen" des linken Schiebers am linken Ende der Zeitleiste beim nach links Bewegen des rechten Schiebers verhält sich "reversibel".
Alternativ: Das Maulschlüssel-Werkzeug des Zeitschieberegler-Feldes zum "Zeit Einstellen", genauer: zum Einstellen des Zeitintervalls
Der Linksklick öffnet ein Hilfsfenster mit je einem Eingabefeld für präzises Einstellen von Beginn und Ende des Zeitintervalls – in Schritten von je 1 Minute mittels Rollbalken oder beliebig durch Überschreiben der Werte. Die Wirkung zeigt sich im 3D-Viewer sowohl am Zeitschieberegler als auch am Objekt unmittelbar (für bessere Sicht lässt sich mit der Maus das Hilfsfenster auf dem Bildschirm verschieben). Angenehm ist das minutengenaue Einstellen im Hilfsfenster im Fall enger Zeiträume, besonders bei zeitlich ausgedehnten Tracks. Das Verschieben des Zeitintervalls der so vorgegebenen Weite mit dem großen, rechten, Schieber bleibt dabei verfügbar.
Mögliche überraschende Besonderheit beim Öffnen einer Datei:
Am Ende des Öffnens stehen beide Schieber mehr oder weniger eng beieinander innerhalb der Zeitleiste, oder auch an deren linkem oder rechtem Ende.
Häufigste Ursache:
In der Listenansicht des Ortefensters (einschließlich "Temporäre Orte") gibt es weitere Objekte mit – mehr oder weniger abweichenden – Zeitangaben.
Inbetracht kommt dafür jedes Objekt im aktivierten Zustand, erkennbar am Häkchen in seinem Steuer-Kästchen. Dabei kann es sich um ein komplettes Objekt oder aber auch nur um den einzelnen Folder eines komplexen Objekts handeln.
Abhilfe:
In der Listenansicht nach aktivierten Objekten (Häkchen in der Check-Box) suchen und durch probeweises Deaktivieren mittels Mausklick den Störer finden..
2. Ausgangspunkt: Ein geeignetes Objekt
in der Listen-Ansicht des Orte-Fensters (bei "Temporäre Orte" oder, gespeichert, unter "Meine Orte") im abgewählten Zustand.
Ein solches kann auch der Beispiel-Track sein.
Aufgerufen wird das Objekt durch den aktivierenden einfachen Mausklick in sein Steuerkästchen. Im Fall der Beispiel-Datei ist es das Kästchen der Zeile "BeispielTrack-Zeitschieberegler" oder, bei aufgeklapptem Objekt, das Kästchen der Zeile "Alle Track-Punkte".
Ab dem Aktivieren des Objekts mit gültigen Zeitangaben geschieht auf dem Bildschirm von Google Earth Folgendes:
Gleich, ob das Objekt vom 3D-Viewer-Fenster erfasst wird oder sich außerhalb befindet, erscheint der Zeitschieberegler. Falls allein die angewählte Datei aktiviert ist und für diese keine weiteren Vorgaben existieren, stehen nach dem Einlesevorgang beide Schieber eng beieinander am linken Ende der Zeitleiste. Beim Ziehen des rechten Schiebers zeigt sich, dass der linke Schieber im Engabstand folgt: Das Zeitintervall ist zunächst gleich Null. Damit im Einklang werden selbst zu Teilen der Darstellung innerhalb des Bildschirms, die sofort mit dem Klick erscheinen, keine Trackpunkt-Bildchen angezeigt.
Während des Ziehens am linken Schieber behält der rechte Schieber seine Position. Damit öffnet sich ein Zeitfenster für die anzuzeigenden Objekte. Beim nachfolgendem Ziehen am rechten Schieber wandert der linke Schieber mit: Das Zeitfenster behält die erreichte Dauer bei. Lediglich der Zeitraum der zugehörigen Objekte wird verschoben. Im Fall eines kml-Tracks, wie der Beispiel-kml-Datei, erscheinen am einen Ende des angezeigten Bereichs die Icons mit den ihnen zugeordneten Namen-Einträgen. Zugleich verschwinden die des anderen Endes.
Besonders eindrucksvoll ist dieses Verhalten im Fall eines gx:MultiTrack. Dann sind von diesem Erscheinen und Verschwinden aneinandergereihte Wegabschnitte betroffen.
Alternativ: Ein Doppelklick auf den Name-Text (die Textzeile) neben dem aktivierten Kästchen:.
Die Schieber springen zu den Enden der Zeitleiste.
Die Darstellung mit sämtlichen Trackpoint-Icons wandert in das Kartenfenster.
Die zugleich aufgeklappte Punkte-Liste ist harmlos. Mit einem Klick auf das nach unten gerichtete kleine Dreieck an ihrem Kopf schließt sie sich.
Zeitschieberegler – Anforderungen an das für Google Earth geeignete Objekt
Vorab: Intern liegen jedem Objekt, das im Kartenfenster der Anwendung "Google Earth" angezeigt wird, Angaben im kml-Format ("kml": siehe Wikipedia) zugrunde. Gleich ob direkt als kml-Datei geöffnet oder aus einem Import stammend ist das auch das Format für das Speichern eines Objekts unter "Meine Orte" oder extern nach eigener Wahl des Nutzers.
Einzelheiten zum kml-Format und insbesondere zu den kml-Elementen sind ausführlich in der KML-Referenz beschrieben, mit Beispielen unterlegt im KML-Tutorial Anm4).
Im Code einer kml-Datei ist für den "Zeitschieberegler" die Ortsmarke (KML-Referenz: "<Placemark>") in den Varianten
Punkt-Ortsmarke (genauer hier eigentlich "<Simple Placemark>"),
sowohl als eigenständiges Ortsmarken-Objekt als auch in Gestalt der Punkte einer Track-Darstellung,
mit den Grund-Bestandteilen
Punkt (KML-Referenz: "<Point>"),
Symbol (KML-Referenz: "<Icon>"),
obligatorisch – bei Track-Punkten von GNSS-Logs immer erfüllt –,
gelegentlich
Zeitspanne (KML-Referenz: "<TimeSpan>" als eine der Formen von <TimePrimitive>;
dann festgelegt als Bestandteil eines in der kml-Datei enthaltenen LookAt-Objekts – siehe bei Developers.Google oder auch in Klaus‘ GPS-Ecke
und wenigen weiteren zu berücksichtigenden Elementen wie einem
Beschriftungstext (kml: "<label>" der Punkt-Ortsmarke )
oder einem
Beschreibungstext (kml: "<description>" z. B. in der Sprechblase einer Ortsmarke)
sowie (Variante für Sonderfälle)
Linien-Ortsmarke (KML-Referenz: "<LineString>").
relevant.
Unverzichtbarer Bestandteil einer Ortsmarke ist die Positionsangabe (kml: "<coordinates> …") im kml-Element Punkt.. Damit die Ortsmarke im 3D-Viewer sichtbar wird, muss sie mindestens ein
Symbol
oder einen
Beschriftungstext
enthalten.
Als ein Bild an den Koordinaten des Punkt vermittelt das Symbol Anm5) die geographische Lage der Punkt-Ortsmarke. Und das umso treffsicherer je kleiner seine Abmessungen sind. Anders beispielsweise beim Beschriftungstext, für den kein präziser Punktbezug vorgesehen ist – er erscheint nur in der Nähe der Koordinaten.
Der Ortsmarke können Zeitangaben beigefügt sein – u. a. innerhalb des Beschriftungstextes oder des Beschreibungstextes. Entsprechend der Auslegung von kml reagiert der Zeitschieberegler jedoch allein auf den Eintrag der Zeitangabe im Zeitstempel Anm6).
Am Rande vermerkt: Sowohl komplette LineString-Objekte als auch die einzelnen LineString-Abschnitte solch eines LineString-Objekts können mit Zeitstempeln versehen werden (hierfür würde sich dann allerdings eher die Auslegung als gx:MultiTrack anbieten), sodass der Zeitschieberegler auch deren Anzeige steuert.
Zur Erinnenrung: Die Sichtbarkeit von Ortsmarken-Symbolen ohne Zeitstempel, dann ohne Möglichkeit eines Zusammenspiels mit dem Zeitschieberegler, kann sowohl beim Generieren der kml-Datei vorgegeben als auch in der Anwendung "Google Earth" durch Mausklicks auf zugehörige Steuerkästchen in der Listenansicht im Ortefenster geändert werden – flüchtig oder nach Speichern der geänderten Darstellung (vom Nutzer veranlasst oder automatisch beim Schließen der Anwendung) unter "Meine Orte" dauerhaft – aber nur innerhalb Google Earth – oder, ebenfalls dauerhaft, dann aber frei verfügbar, an einem extern vom Nutzer vorgegebenen Speicherort.
Zusammengefasst
Ein Zeitschieberegler im Standard-Modus zeigt sich lediglich unter der Bedingung, dass sich im Orte-Fenster (bei den unter "Meine Orte" dauerhaft gespeicherten Objekten sowie den Objekten in "Temporäre Orte")
mindestens ein Objekt der Art
"Placemark " ("Ortsmarke ")
mit einem Zeitbezug der Art
"TimeStamp" ("Zeitmarke")
versehenes Objekt befindet, das zudem aktiviert ist (zu erkennen am Häkchen in seiner Checkbox
Zusammen mit den betreffenden Objekten bleibt dieser Zustand beim Schließen von Google Earth gespeichert), das sogar unabhängig davon, ob es gemäß seiner geografischen Koordinaten im Viewer-Fenster sichtbar ist.
Anmerkungen
– ab Seite 25 der Beschreibung "Heilig, A.: Google Earth®Einführung" Download-Link (http://www.gps-reutlingen.de/dav/Google_Earth-Training.pdf) – entstanden 2OO9, mit einer Gestalt des Zeitschiebereglers gemäß einer älteren Version von Google Earth,
– Saumweber, W.: Praktische Tipps für Google Earth Pro. PC Magazin 2O23 Heft 6 S. 32 – 36
– ein Bezug in der Google-Beschreibung "Karte im Zeitverlauf betrachten" Download-Link (https://support.google.com/earth/answer/148094?hl=de),
– die ausführliche Google Earth-Anleitung, in Engl.: "Google Earth User Guide" (pdf-Version 2OO7: ab S. 91); sie bezieht sich zwar auf GE/V. 4.0, trifft aber abgesehen vom Design des Elements soweit noch zu Download-Link (https://static.googleusercontent.com/media/earth.google.com/en//userguide/v4/google_earth_user_guide.pdf),
– Aktueller: Ein Praxistipp bei chip.de zum History->Modus – Jahr in Google Earth ändern.
Anm2 Diese Schritte vereinfachen sich, wenn in der kml-/kmz-Datei eines Objekts ein Eintrag "<LookAt> …<gx:TimeSpan>…" vorgesehen ist. Wurde ein solches Objekt geöffnet, genügt ein Maus-Klick auf das Uhrensymbol von "Google Earth", und es stellt sich automatisch der Modus "Historische Bilder", für das mit "TimeSpan" vorgegebene Zeitfenster, ein.
Anm3 Zum Öffnen von Dateien bietet sich bekanntlich u. a. an:
Öffnen einer kml- bzw. kmz-Datei – "Normal"-Fall – direktes Öffnen
in der Anwendung "Google Earth": mit "Datei > Öffnen"
im Datei-Explorer: über das Kontextmenü mit "Google Earth" oder per Doppelklick auf das Dateisymbol oder durch Ziehen des Datei-Links mit der Maus in das Programm-Symbol von Google Earth auf dem Desktop.
Für Sonstige Dateien
ist in der Anwendung "Google Earth" das benutzergeführte "Datei > Importieren" vorgesehen.
Anm4 Beides bei Google; beides in engl., aber bei Bedarf mit Übersetzungstools problemlos zu lesen.
Anm5 Ein gültiges Symbol verweist unter <Icon> … <a href="…" auf ein visuelles Element, also auf eine Grafik, ein Foto.
<TimeStamp>
<when>2O22-O4-22TO9:15:23+O2:OO</when>
</TimeStamp>
Auch ohne Zeilenumbrüche, in fortlaufender Schreibweise, üblich.
Der hier vorliegenden Beschreibung ist die Windows-Version 7.3.4.8642 (64 Bit) vom 12.O5.2O22 von Google Earth zugrundegelegt.
Klaus Dannowski – Klaus‘ GPS-Ecke
24.O4.2O19