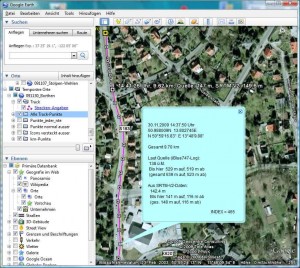Letzte Änderung am 27.05.2017
Hier sollen nun die im Punkt kml-Beispiele beschriebenen
Formatierungs-Varianten
sowie
die Bedienung in der Listenansicht des Google Earth-Ortefensters in der Seitenleiste
anhand einiger Bild-Beispiele verdeutlicht werden.
Die hierfür ausgewählten KML-Dateien entsprechen der ”Variante mit separaten Punkte-Foldern”. Sie enthalten alle beschriebenen Struktur-Elemente, die ebenso aber auch einzeln anwendbar sind.
Die verwendeten Logs stammen von einem iBlue747 (TranSystem; älteres Modell mit 2-Mbit-Speicher). Sie wurden bei Fußgängertempo aufgenommen. Log-Mode war der für die Benutzung als Fußgänger vorteilhafte Distance-Mode, hier ”Distance=20m”.
Bilder zum Vergrößern anklicken
| Im ersten Bild mit aktiviertem Ordner ”Alle Trackpunkte” überdeckt die Punkte-Schlange die Track-Linie. Track-Punkte in der Nähe des Maus-Zeigers wechseln in den Highlight-Zustand, so dass ihre Labels sichtbar werden, während die übrigen in der Normalansicht und deshalb unsichtbar bleiben – der Blick auf das Gelände bleibt frei. Die Darstellung des zweiten Bilds ist beträchtlich gezoomt, so dass Einzelheiten des Tracks bzw. der Punkte zu erkennen sind. Auch hier bleiben die Labels der Trackpunkte in der Normalansicht verborgen. Nach Doppelklick auf den Punkt ”14:37:50 Uhr” mit der linken Maus-Taste ist dessen Info-Pop-up eingeblendet. Weiterbewegen des Mauszeigers hat den Beschriftungstext des Punkts ”14:41:26 Uhr” eingeschaltet. |  |
| In den Folder ”Punkte_jeder_nte” ist in diesem Beispiel nur jeder zehnte Logpunkt aufgenommen worden. Der Vergleich lässt erkennen, dass die Eigenschaften der Labels mit dem Beispiel ”Alle Trackpunkte” übereinstimmend gewählt wurden. | 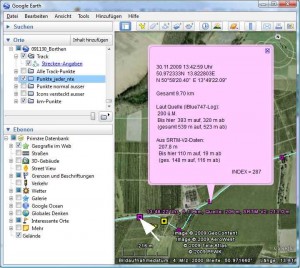 |
| Auch beim Ordner ”Punkte normal außer” handelt es sich wegen der Zeitstempel, mit denen sie versehen sind, um Trackpunkte. Ist das Steuerkästchen des zugehörigen Folders aktiviert (eventuell nach vorangegangenem Maus-Klick), zeigt sich der Zeitschieberegler. Dabei befinden sich seine beiden Griffe zunächst am linken Ende des BalkensAnm1. Durch Ziehen mit der Maus an den Griffen kann man Lage und Größe des Zeitraums festlegen, zu dem Trackpunkte sichtbar werden (erstes Bild). Bewegen des rechten Griffs mit der Maus (zunächst also nach rechts) ergibt den Endzeitpunkt. Soweit es der Platz links erlaubt, behält dabei der linke Griff seinen Abstand zum rechten bei. Ziehen am linken Griff (zunächst erstmal nach links), ändert die Größe des Zeitintervalls bzw. zusammen mit dem rechten Griff dessen Zeitpunkt längs des Tracks, ab dem die normaler Weise versteckten Trackpunkte sichtbar sind. Außerhalb der Reichweite des Mauszeigers wird der Zeitbalken hoch transparent – man sieht nur noch die Zeitangaben. Die Beschriftungen auch dieser Trackpunkte reagieren auf das Annähern des Mouse Cursor bzw. auf das Anklicken. |  |
| Ist allein der Ordner ”Icons_versteckt_außer” aktiviert, sind – falls ebenfalls ausgewählt – lediglich die gelbfarbigen Punkte des Kilometerrasters zu sehen. Abfahren der Tracklinie mit dem Mauszeiger läßt die Trackpunkte mit ihren Beschriftungen auftauchen. Auch hier kann man die Trackpunkte so auslegen, dass sie auf den Mausklick mit dem Öffnen ihrer Info-Pop-ups reagieren. |  |
| So wie für den Fall der Trackpunkte gezeigt, können Info-Pop-ups auch jedem anderen Placemark-Element zugeordnet werden. Im Beispiel ist es die Tracklinie. Er erscheint als ein mit ”Strecken-Angaben” überschriebener größerer Info-Pop-up, wenn man die Tracklinie in einem freien Bereich anklickt, sobald das Hand-Symbol zu einem Pfeil gewechselt hat. Bei der gewählten Konfiguration ist er an die Tracklinie angeheftet. Auch beim Anklicken des Links ”Strecken-Angaben” im Ortefenster zeigt er sich, dann unabhängig von der Tracklinie. Hier lassen sich vorteilhaft Auswertungen zur mit dem Log erfassten Strecke unterbringen. |  |
| Darstellung aus der Bearbeitungsphase der Verwendung der Höhenwerte der SRTM-Dateien: Gelbe Test-Punkte im 3”-Raster des SRTM-Data-hgt-Files (hier Version v.2) mit Angaben zu ihrer Höhe und den (intern vergebenen) Nummern der zum jeweiligen Test-Punkte-Quadrupel gehörenden Track-Points. Sie gestatten die Überprüfung der richtigen Auswahl in der SRTM-Datei, der richtigen Lage im Gelände und die Beurteilung der korrekten Gewinnung der Trackpunkt-Höhe durch Interpolation der Höhenwerte des Quadrupels. | |
| Weil die kml-Dateien aus ASCII-Zeichen bestehen, kann man sie mit dem Texteditor erstellen und bearbeiten. Das ist allerdings nur für kleinere Logs und bei einfachen Formatierungen durchführbar. Die GoogleEarth-Dateien der Beispiele entstanden in der im Bild gezeigten hobbymäßig mit Delphi bearbeiteten Arbeitsumgebung. | 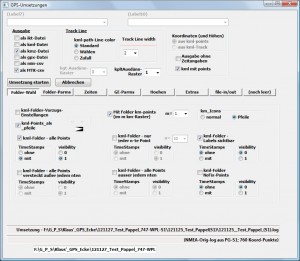 |
Anmerkungen
Anm1 Öffnet man eine kml-/kmz-Datei, die einen aktivierten Trackpunkte-Folder mit Zeitstempeln enthält, in einer neueren Version von Google Earth, erscheint von selbst sofort der Zeitschieberegler (zur Handhabung siehe z. B. Seite 25 von "Heilig, A.: Google Earth Training" oder, ausführlicher, im Eintrag "Der Zeitschieberegler von Google Earth") – und in einem zügigen Durchlauf gelangen die Bildchen und – falls als sichtbar definiert – auch die Beschriftungen sämtlicher Punkte dieses Ordners zur Anzeige.
Klaus Dannowski – Klaus‘ GPS-Ecke
19.O2.2OO9